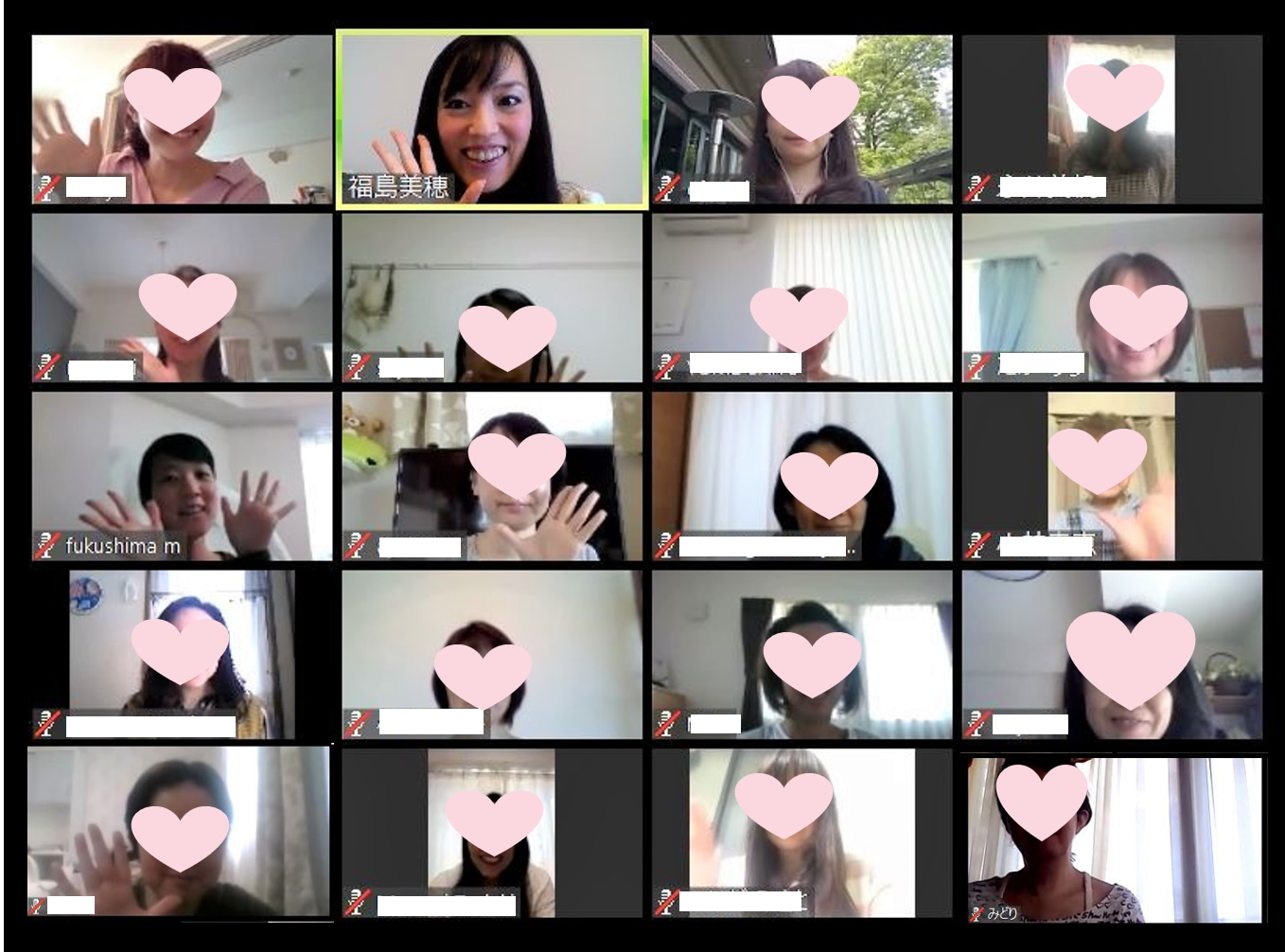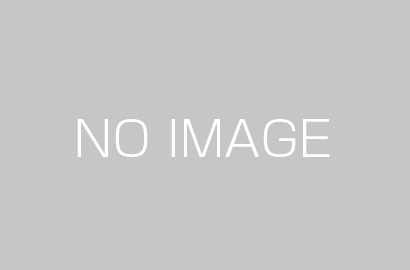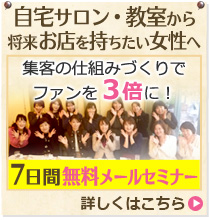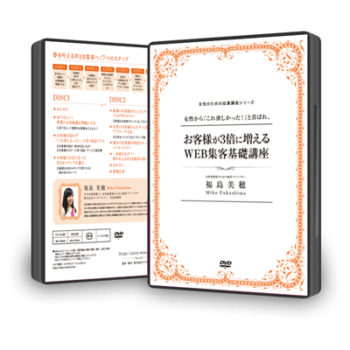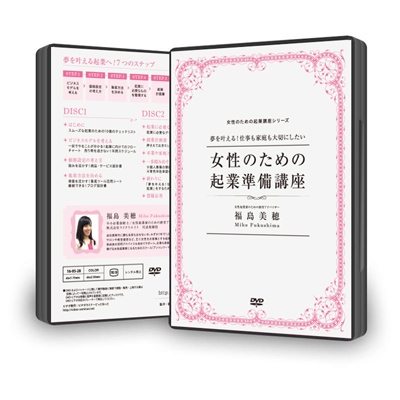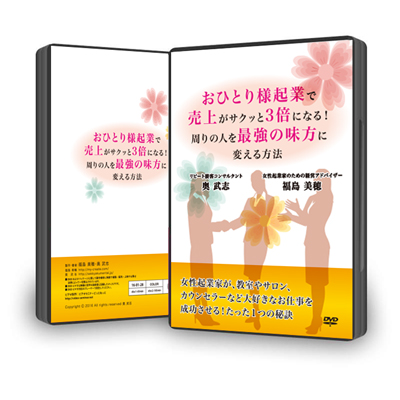ZOOM活用!はじめてでもできるお仕事で活かす秘訣
このたび、「ZOOM活用!はじめてでもできるお仕事で活かす秘訣」の動画をアップしました。
ZOOM活用ができることで、お仕事の幅や可能性を伸ばすことができます。
このようなご感想をいただいています!
・スマホでもできる、インストールしなく良い、という煩わしさがなくて、使いやすいです!
・話がしたくなったら、もちろん電話でも良いのですが、顔が見れるZOOMだと近くにいて話してるようで良いです!
・無料通話・無料でのメッセージのやりとりを行えて、パソコンやiPhoneでもOKなのが心強いです!
・やり方次第で、ZOOMはどんなことにも活用できることがわかりました!
・お仕事で使うときにこんな状況はどうなるのか?ということについて、ネットなどでは理解しづらかったことも理解できました!
などなど…
嬉しいです^^ありがとうございます!
内容はこちらです!
【ZOOM活用!はじめてでもできるお仕事で活かす秘訣】
【1】はじめに
ZOOMの活用方法(参加者・主催者)とZOOMをお仕事で活かす!とっておきの秘訣
【2】そもそも、ZOOMとは?(Skypeとの違い)
(ZOOMの機能)
・録画&チャット
・ブレークアウトセッション
・画面共有
※ご参考:ブレークアウトルームの設定方法
・ブレークアウトセッション:メンバーを分けて会議をする
1.マイミーティング設定→ミーティング→ブレークアウトルームをON
2.ZOOMを立ち上げる→ブレークアウトセッションをクリック
3.ブレークアウトセッションを作成する(主催者は見回り可)
・ZOOM・Skypeとの違いまとめ
・ZOOMのプラン
【3】ZOOM会議に参加する場合
<パソコンの場合>
1.ZOOMのURLを確認する
2.クリックしてインストールする(ZOOMを初めて使用する場合のみ)
3.自分の画面の表示名を入力して参加する。
4.「コンピューターでオーディオに参加」を選ぶ。
(「電話で参加」を選ぶと、音声が機能しなくなる)
5.下にカーソルを合わせて、音声やビデオを確認する。
<補足:パソコンの場合>
外見補正(美肌のモード)を有効にしたいとき。
1.「ビデオ開始」の横の上矢印をクリック
2.「ビデオ設定」をクリック
3.「外見を補正する」にチェック!
<スマートフォンの場合>
1.「ZOOM Cloud Meeting」を検索してアプリをインストールする。
2.MeetingIDのところに、指定された番号と表示したい名称を入力する。
・画面タップでメニュー表示ができる。画面共有も可能。
1.「ZOOM Cloud Meeting」を検索してアプリをインストールする。
2.MeetingIDのところに、指定された番号と表示したい名称を入力する。
・画面の見え方「スピーカービュー」「ギャラリービュー」
【4】ZOOM会議を主催する場合
<環境設定>
1.ログインをする。
2.ビデオありで開始、ビデオなしで開始のいずれかを選ぶ。
(主催者なら「ビデオあり」がオススメ!)
※公式サイトからアクセスする場合は「ミーティングを開催する」をクリック。
・音声(マイク)とビデオが機能しているか、テストをする。
※相手を招待する場合
※相手の音声やビデオの開始を依頼する場合
※「チャット」を活用する
<録画(レコーディング)をしたい場合>
1.カーソルを下に合わせて「レコーディング」をクリックする。
2.無料版:このコンピューターにレコーディング
有料版:コンピューターまたはクラウドにレコーディング(選べる)
3.コンピュータの場合の保存場所:ドキュメント→ZOOM
※ご参考:ZOOMから退出/終了する方法
<退出する方法>
1.下にカーソルを合わせる。
2.「ミーティングの退出」をクリックする。
<終了する方法>
1.下にカーソルを合わせる。
2.「ミーティングの終了」をクリックする。
※ご参考:プロフィール名を変更する方法
<画像を設定・変更したい場合>
1.ZOOMにログインして、表示名のところを右クリック。
または「参加者の管理」から自分の表示にカーソルを合わせる。
2.「名前の変更」を選んで、表示させたい名前を入力してOKとする。
※ご参考:プロフィール画像を設定・変更する方法
<画像を設定/変更したい場合>
1.表示させたい画像を用意しておく。
2.ZOOMにログインして「マイプロフィール」を表示する。
3.画像下の「変更する」を選び、「アップロード」から
表示させたい画像を設定する。
【5】ZOOMをお仕事で活かす!とっておきの秘訣
・押さえておきたい!プロに魅せるための7つの注意点
・1対1の場合:事前に連絡をして、安心感を与える
・1対多の場合(セミナーなど)
【ZOOMセミナー開催にあたって】
【実際にあった!こんなときどうする?】
ZOOMだから起きる(かも?!)「こんなこと」への対処法
あとは…練習あるのみ!!
などなど…
動画は、下記から視聴できますのでぜひご活用ください!
動画の視聴方法
1:継続コース、オンラインサロン、個別パックの方以外の方は「動画を申し込む」をクリックして、お手続きをお願いします。
2:継続コース、オンラインサロン、個別パックの方は「動画を見る」をクリックして、お伝えするパスワードを入力してください。